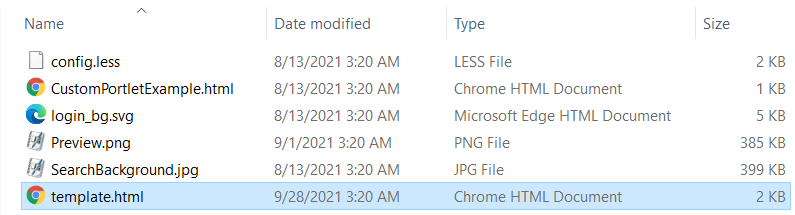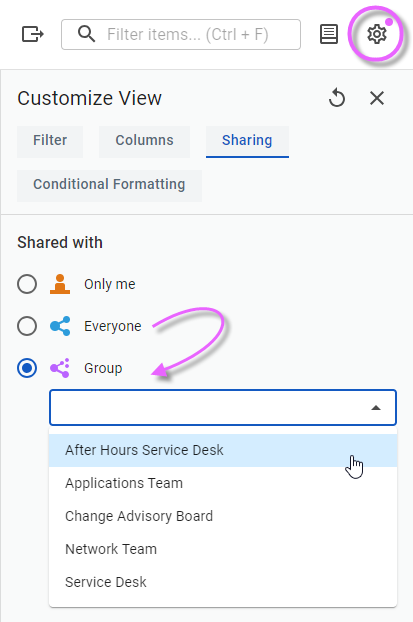Upgrade considerations
Updated in 2025
We strive to maintain backward compatibility between versions so that you can upgrade seamlessly. However, sometimes we are forced to break compatibility, although we try to keep backward-incompatible changes to a minimum.
This page covers all the backward-incompatible changes that might affect you, as well as other considerations you need to be aware of when upgrading to the most recent version. Please review the respective sections as part of your upgrade planning depending on which version you are upgrading from.
NOTE: If you are upgrading from a version earlier than 8.7, first check Upgrade considerations for versions before 8.7, then refer to this page for more information.
- Version 8.7 or earlier
- Version 2021.1 or earlier
- Version 2021.2 or earlier
- Version 2023.1 or earlier
- Version 2023.2 and earlier
- Version 2024.1 and earlier
- Version 2024.2 and earlier
- Version 2025.1 and earlier
TIP: If you have questions or need help, please contact Alloy Professional Services Team at support@alloysoftware.com.
Version 8.7 or earlier
The transition from 32-bit to 64-bit architecture
Backward-incompatible change
The world had shifted from 32-bit to 64-bit architecture over a decade ago, and the time to shift our products to x64 has come. The transition improves the overall performance and provides much more capabilities for integration with external apps and tools.
If you run a 32-bit environment, you will need to switch to a more modern 64-bit architecture before starting the upgrade process.
Discontinued SAP Crystal Reports support
Backward-incompatible change
Alloy Navigator has renounced Crystal Reports and moved to SQL Server Reporting Services (SSRS) reports (or "Microsoft Report Builder reports") years ago. Starting with version 2021, we officially announce the end of support for the SAP Crystal Reports integration.
If you still have any Crystal Reports (.rpt) reports in Alloy Navigator, they will no longer be working after the upgrade. The new version comes with a rich set of premade Microsoft Report Builder reports and includes all the necessary software for running them.
INFO: For more details about our reporting services, see Installation Guide: Reporting.
Retirement of the Mobile App Service (former Mobile Portal)
Backward-incompatible change
Since August 2020, our Alloy Navigator mobile app does not need the Mobile App Service (formerly, "the Mobile Portal") as a backend but uses the native API integration instead. As your technicians update their mobile app to version 2.0, it prompts them to update the application URL, warning that the existing address is being deprecated.
Starting with version 2021, we are permanently removing the Mobile App Service. If you still use the Mobile Portal as the backend, you need to switch over your Alloy Navigator mobile app to the native API before or during the upgrade of your Alloy Navigator API module.
INFO: For instructions, see Installation Guide: Switch the Mobile App to the Native API Integration.
Reset of all customizations for the Self Service Portal homepage
Backward-incompatible change
The Self Service Portal 2021 comes with a dramatically changed homepage. A set of colorful templates allows you to quickly customize the homepage layout and the color theme of the whole portal
If you have made any customizations to the Self Service Portal by editing the WelcomePage.config, config.less, or ssp.less files, the upgrade will overwrite all your changes with the new, default configuration. If you want to keep your changes, back them up before starting with the upgrade. If needed, you can redo them in the new version by editing the template files.
See the table below to understand the location of configuration files for the old and new versions of the Self Service Portal.
| Self Service Portal 8 (old) | Self Service Portal 2021 (new) |
|---|---|
|
The HomePage directory with homepage templates:
Every template stores its styles and other configuration settings in an individual folder; each file in that folder controls a different aspect of the template. For example, the file
|
IMPORTANT: Before making any changes to homepage templates, create a copy of a template folder with its contents and use only that copy for customization. We recommend that you base your customizations on the Ocean Depth (3 columns) - Default template.
Discontinued support for outdated approval logic from Alloy Navigator 6
Backward-incompatible change
In 2014, Alloy Navigator extended the approval logic for Change Requests to all business objects—Purchase Orders, Service Requests, Knowledge Base Articles, etc., and introduced digital workflows for approval processes of any complexity. However, you could opt out of the new approval workflows and continue using the old, Change Requests-only, approval logic until you were ready to switch to the new approach.
Starting with version 2021, we are permanently removing support for the outdated logic to approvals. If you still use the legacy logic for Change Request approvals from Alloy Navigator 6, you may want to switch to the new approval logic and try it on before the upgrade.
INFO: For instructions, see Installation Guide: Upgrade to the new approval workflow. The upgrade will deliver the new approval logic without asking.
Version 2021.1 or earlier
Removal of the legacy authentication option
Backward-incompatible change
To streamline the authentication process, version 2021.2 removes the legacy, undocumented authentication option that some customers could still use to access the Web App and Mobile App and urges leveraging LDAP authentication instead.
Users of a domain where the IIS server is a domain member can no longer sign in to the Web App or the Mobile App with their Windows domain credentials unless you enable LDAP authentication and set up the corresponding Domain Credentials record using the Settings App.
INFO: For instructions, see Administration Guide: Enabling LDAP authentication.
Version 2021.2 or earlier
Update PowerShell on earlier Windows versions
Backward-incompatible change
Starting with version 2021, you can use PowerShell scripts in External Command workflow operations. Since 2022, you can use PowerShell scripts in any place where Alloy workflow engine supports using SQL scripts. However, this feature requires Windows PowerShell 3.0 or later, up to 5.1. That's why your people may need to update their PowerShell on Windows 7 and Windows Server 2008 computers for a complete workflow experience.
INFO: For details, see Installation Guide: Windows PowerShell.
Removal of the legacy API authentication method that uses SQL Server accounts
Backward-incompatible change
To continue to drive improvements in security of your system, we remove the deprecated and undocumented authentication option that some customers could still use to make API calls by supplying the credentials of SQL Server accounts. Instead, we urge leveraging secure token-based authentication method that requires applications to provide their Application ID and Secret and make API calls after receiving an access token.
INFO: For details, see API User's Guide: Authenticating applications.
Version 2023.1 or earlier
Planned end of support for Microsoft SQL Server 2008 and 2008 R2
In our commitment to delivering safe, secure, and high-quality products and services, Alloy Software intends to discontinue support for Microsoft SQL Server 2008 and 2008 R2 in upcoming releases. Notably, Microsoft ceased support for SQL Server 2008 in 2019. For details, see End of support for SQL Server 2008 and SQL Server 2008 R2.
IMPORTANT: If your organization currently utilizes Microsoft SQL Server 2008, Microsoft SQL Server 2008 Express, Microsoft SQL Server 2008 R2, or Microsoft SQL Server 2008 R2 Express, we strongly advise considering migration to a more recent version of Microsoft SQL Server
Version 2023.2 and earlier
Retirement of classic data views and automated conversion to the new experience
During the upgrade to version 2024, Alloy Navigator will convert existing legacy data views to the new experience. This automated process ensures that all data views are optimized for the latest features and enhancements, allowing users to take advantage of the improved functionality and user interface without any manual intervention.
Here are several key points to consider.
Shared viewsBefore version 2024, the availability of data views was determined by user roles. Starting with version 2024, data views are now shared to user groups. Following the upgrade and conversion process, shared views will initially be accessible to all technicians, i.e. shared with " everyone". This ensures broad access initially, but it is crucial to review and adjust these sharing settings to align with your organization's collaboration preferences and data security requirements. You can manage these settings by accessing the Customize View pane and navigating to the Sharing tab. Additionally, you may choose to create new groups of technicians as needed to optimize access control. For details, see Web App Help: Customize View pane. NOTE: For users who continue to rely on the Desktop App, maintaining a separate set of shared classic data views remains an option. This ensures continuity for those who prefer or require the desktop interface, allowing them to access familiar data views while transitioning to the new user group-based sharing model for web-based users. |
|
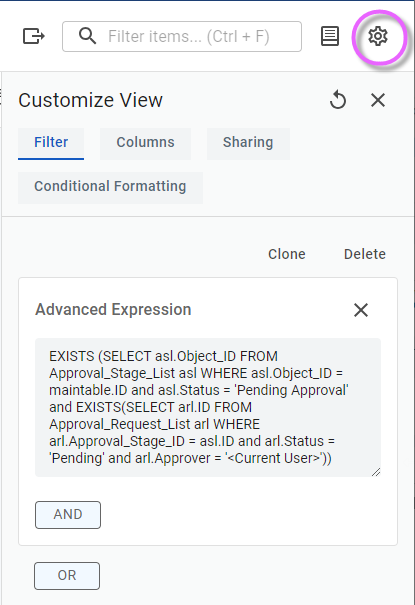
|
Complex filtersDepending on their complexity, filtering expressions used in your classic views may be converted into advanced SQL expressions during the upgrade process. The Advanced Expression feature, tailored for advanced SQL users, enables direct input of SQL clauses to create intricate filters based on the underlying data structure. This ensures that the filters accurately reflect your intended criteria and take full advantage of the advanced capabilities offered by SQL expressions. By carefully fine-tuning these expressions you can optimize performance and ensure the most effective data retrieval for analysis within your Alloy Navigator environment. To access filter settings, open the Customize View pane, then navigate to the Filter tab. For details, see Web App Help: Customize View pane. |
We're committed to ensuring a smooth transition for all our users. If you have any questions or need assistance, please contact Alloy Professional Services Team. Thank you for your continued support as we evolve our products to better serve your needs!
Discontinued support for HTTP
Backward-incompatible change
As part of our ongoing commitment to security and data integrity, all communications with Alloy web applications will now require HTTPS. This change ensures that all data transmitted between browsers and servers are encrypted, protecting your sensitive information from potential interception and unauthorized access.
For on-premises customers currently using HTTP, please install an SSL/TLS certificate, configure your web server for HTTPS, and set up HTTP to HTTPS redirection to ensure all connections are secure. On-prem customers already utilizing HTTPS and cloud customers are not affected by this change.
This update is crucial for maintaining the highest standards of security and ensuring that your experience with our web apps remains safe and reliable. We appreciate your understanding and cooperation as we make this transition to a more secure and robust platform!
End of support for Microsoft SQL Server 2008 and 2008 R2
Backward-incompatible change
Starting with version 2024, we discontinue support for Microsoft SQL Server 2008 and 2008 R2. Microsoft stopped supporting SQL Server 2008 in 2019. For details, see End of support for SQL Server 2008 and SQL Server 2008 R2.
If your company currently utilizes Microsoft SQL Server 2008, Microsoft SQL Server 2008 Express, Microsoft SQL Server 2008 R2, or Microsoft SQL Server 2008 R2 Express, you will need to migrate to a more recent version of Microsoft SQL Server
INFO: For the list of supported versions, see Installation Guide: Database engine requirements.
Version 2024.1 and earlier
Transition of Web App, SSP, and API customization options to the Admin Center
In version 2024.2, all customization and configuration options for the Web App, Self Service Portal (SSP), and API, previously managed through the Web Configuration tool under Features, have now been moved to the web-based Admin Center. Additionally, the SSP homepage layout settings, once stored on the server in the[PhysicalPathToSSP]\HomePage\ folder, are now managed within the Admin Center. As a result, these options are no longer available in their old locations and can now be accessed only through the Admin Center.
INFO: For details, see Online customization for your apps and portals.
Reset of advanced style customizations for the Self Service Portal
Backward-incompatible change
The Self Service Portal 2024.2 has been rebuilt with advanced technologies, unveiling a completely redesigned interface powered by new capabilities. To ensure a seamless transition, all existing functionality has been retained, along with key customizations you may have made in the previous version, such as custom homepage layout or localization changes.
However, if you’ve made advanced customizations to the portal’s styles using the config.less file, the upgrade will overwrite these changes with the new, improved design. Your customizations can still be recreated in the new version if needed.
IMPORTANT: You can back up your customized config.less file to use it as a reference. To do this, just keep the Enable backup option selected during the upgrade.
| Self Service Portal 2024.1 or earlier (old) | Self Service Portal 2024.2 (new) |
|---|---|
|
Every color theme comes with a set of configuration files that allows advanced customization of the appearance of the Self Service Portal. Here are the key files:
All these files are located in the respective theme folders inside the HomePage folder:
|
In this version, the ability to make style customizations using the To back up your customizations, ensure the Enable backup option is selected during the upgrade. All files will be saved in the backup location for reference, allowing customizations to be recreated. For example, to reapply your custom header image, go to Admin Center > Apps and Portals > SSP > Homepage Template and upload your More complex customizations made through |
Transition of Self Service Portal customizations
For a smooth transition, the new version retains all key customizations made to the Self Service Portal in the previous version. See table below for the different approaches to these customizations in both versions.
| Self Service Portal 2024.1 or earlier (old) | Self Service Portal 2024.2 (new) |
|---|---|
Homepage layout |
|
|
Every color theme comes with the
|
The new version features a single homepage template for all color themes, now in JSON format for improved customization and seamless integration. The template is stored in the database and can be easily managed through the Admin Center. For backward compatibility, your old template and HTML custom widgets are preserved and applied automatically after the upgrade. Their new location is:
We encourage transitioning your homepage to the JSON format after the upgrade to take advantage of a more flexible and modern design. To switch to the new JSON homepage template:
|
Custom JavaScript |
|
|
The Self Service Portal supports embedding custom JavaScript into the portal's JavaScript library:
|
All your custom
You may want to review your custom JavaScript to ensure external functionality works in the new version. For assistance, please contact Alloy Professional Services Team. |
Localization dictionaries |
|
|
In previous versions, language selection was available in the Web Configuration tool on the web server, and the localization dictionaries were stored as configuration files:
|
In the new version, we've moved localization dictionaries and language selection to a centralized location in the Admin Center. If you've made changes to any dictionary, your changes will be retained. Additionally, we've added 16 new languages. To select additional languages, go to Admin Center > Apps and Portals > Self Service Portal > Languages. From here, you can easily export and import languages for modifications and further localization. If you have multiple Self Service Portal instances, note that the language set is now unified across all instances. Any changes made to a dictionary in one instance will automatically reflect in the others. |
Version 2024.2 and earlier
Deprecation of the Alloy Navigator Desktop App
Version 2025 marks the official deprecation of the Alloy Navigator Desktop App. As part of our strategic transition to modern web and cloud–based platforms, we have concentrated our resources on the Web App's continuous improvement, delivering enhanced scalability, seamless access, and the ability to integrate cutting-edge technologies without the constraints of a native Windows client.
Since its launch in 2005, the Web App has matured into our primary interface. By 2020, it had eclipsed the Desktop App in performance, feature richness, and overall user satisfaction. We formally ceased Desktop App development in 2022 and removed it from the default installation package in 2023, providing only critical maintenance support thereafter to ensure a smooth interim experience for remaining users.
To benefit from ongoing innovation and the latest enhancements, we strongly recommend migrating to the Web App at your earliest convenience. The Desktop App will be retired in version 2025.2.
Version 2025.1 and earlier
Removal of the Alloy Navigator Desktop App
Version 2025.2 (the Fall 2025 release) marks the official removal of the Alloy Navigator Desktop App. As announced earlier this year, we are completing our transition to modern web and cloud-based platforms, focusing our efforts entirely on the Web App.
The Web App has been our primary interface for many years, surpassing the legacy Desktop App in performance, functionality, and user experience. Following the end of Desktop App development in 2022 and its exclusion from the installation package in 2023, version 2025.2 fully retires it from the product line.
We encourage all remaining users to switch to the Web App to take advantage of ongoing improvements, scalability, and access to the latest technologies.