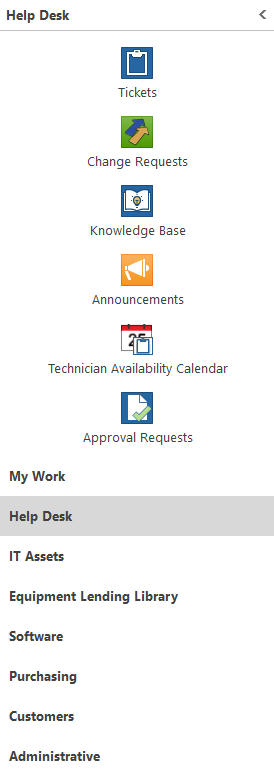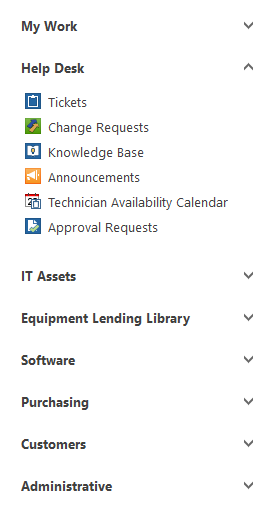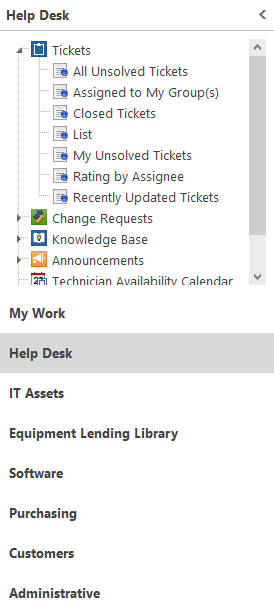Customizing the Sidebar
The Sidebar is highly customizable, so that you can select particular items to display in the Start Bar as well as change the overall Start Bar appearance. You will be able to revert to the default Start Bar settings at any time.
Customizing the Sidebar items
The Sidebar contains links for accessing most of Alloy Navigator Express components, including various views, actions, reports, etc. Links are arranged in sections. You can add new sections and links, rename each item, change their order, or remove items that you don't need.
To customize the Sidebar items, right-click anywhere in the Sidebar and click Customize on the pop-up menu. The Customize Sidebar window opens. The window contains two panels:
-
Available (on the left side) - the list of links that can be added to the Sidebar.
-
Displayed (on the right side) - the list of sections and links currently displayed in the Sidebar.
You can customize Sidebar items as follows:
When you have finished customizing the Sidebar, click OK in the Customize Sidebar window to apply your changes.
Changing the Sidebar style
Alloy Navigator Express displays the Sidebar in one the following styles:
-
Navigation Bar - Displays the expanded section at the top. The expanded section contains large navigation icons. Clicking an icon opens the selected Alloy Navigator Express component in the workspace panel on the right.
-
Task Pane - Displays the expanded section in the list of other sections. The expanded section contains small navigation icons. Clicking an icon opens the selected Alloy Navigator Express component in the workspace panel.
-
Modules and Views - Displays the expanded section at the top. The expanded section contains small icons for navigation to Alloy Navigator Express components and links to all views available for each component. Clicking a component icon opens the selected component in the workspace panel on the right; clicking a view link applies the selected data view to the data grid.
To change the Sidebar style:
-
Right-click anywhere in the Sidebar, and then click Customize to bring up the Customize Sidebar window.
-
Select the desired style from the Style list and click OK.
Alternatively, you can click Tools > Option on the main menu to bring up the Options window, click the Display tab and select the style from the Main Sidebar list. For details, see Applying display options.