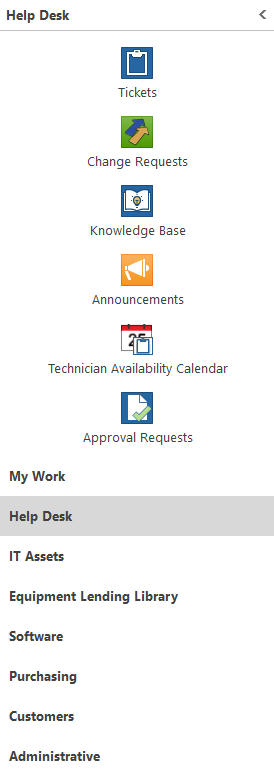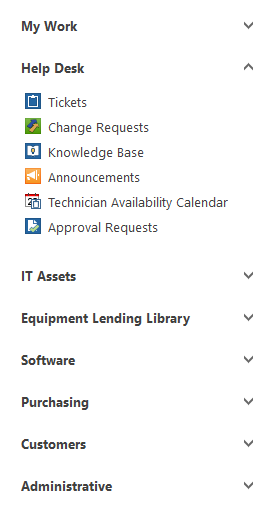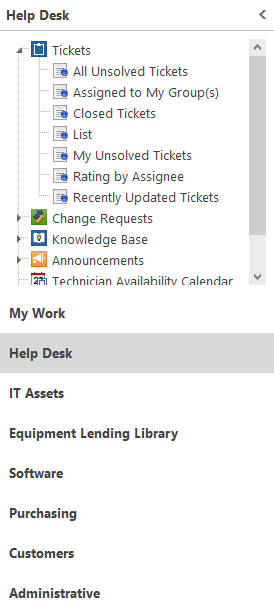Display options
With display options, you can customize the Desktop App appearance: change the style (skin), choose how the Sidebar looks, and change the font.
NOTE:
The Desktop App style and font also apply to the other Alloy Navigator Express components installed on your computer, such as
Options window - Display tab
You use the Display tab of the Options window to customize the appearance of the Desktop App. To access the Options window, select Tools > Options from the main menu.
Common Controls Styles section:
-
Style Name - the Desktop App style, or skin. For details, see Changing the appearance of the Desktop App.
Special Controls Appearance section:
-
Main Sidebar - the style of the left navigation bar from where you can access Alloy Navigator Express components. For details, see Changing the Sidebar style.
Font Customization section - specifies the font for the most of screen elements: grids, lists, the Sidebar, the Action Bar, dashboard widgets, etc. For details, see Changing the font.
-
Use system font - the operating system's default system font.
-
Use custom font - the custom font and its size. The list contains all fonts installed on your operating system.
Applying display options
Click a task to see detailed instructions:
-
 Changing the appearance of the Desktop App
Changing the appearance of the Desktop App
Alloy Navigator Express is shipped with several styles, or skins.
To change the Alloy Navigator Express style:
-
Select Tools > Options from the main menu. The Options window opens.
-
Click the Display tab.
-
Under Common Controls Styles, select the appearance style from the Style Name drop-down list.
-
Click Apply to preview the new style. Click OK to save your changes.
-
-
 Changing the Sidebar style
Changing the Sidebar style
Alloy Navigator Express displays the Sidebar in one the following styles:
-
Navigation Bar - Displays the expanded section at the top. The expanded section contains large navigation icons. Clicking an icon opens the selected Alloy Navigator Express component in the workspace panel on the right.
-
Task Pane - Displays the expanded section in the list of other sections. The expanded section contains small navigation icons. Clicking an icon opens the selected Alloy Navigator Express component in the workspace panel.
-
Modules and Views - Displays the expanded section at the top. The expanded section contains small icons for navigation to Alloy Navigator Express components and links to all views available for each component. Clicking a component icon opens the selected component in the workspace panel on the right; clicking a view link applies the selected data view to the data grid.
To change the Sidebar style:
-
Select Tools > Options from the main menu. The Options window opens.
-
Click the Display tab.
-
Under Special Controls Appearance, select the style from the Main Side Bar drop-down list.
-
Click Apply to preview the new style. Click OK to save your changes.
Alternatively, you can right-click anywhere in the Sidebar, choose Customize from the pop-up menu to bring up the Customize Side Bar window, select the desired style from the Style drop-down list, and click OK. For details, see Customizing the Sidebar.
-
-
 Changing your font
Changing your font
By default, the Desktop App uses the system font from your Windows settings. You can choose a different font from the list of fonts installed on your system.
To change the font:
-
Select Tools > Options from the main menu. The Options window opens.
-
Click the Display tab.
-
Under Font customization, click Use custom font and select the font and size.
TIP: You can always revert back to the default system font by clicking Use system font.
-
Click OK.
-