Customizing your personal settings
Updated in 2025
Your personal settings control how you view the Web App and interact with records. On this page, you can choose the appearance mode (System, Light, or Dark), set how many records are displayed per page, define the starting point for searches, limit the number of records to load (which can help with performance), and change your password. These settings personalize your experience across both the Web App and the Admin Center.
To access your personal settings, click your user name on the right top corner and then click Settings.
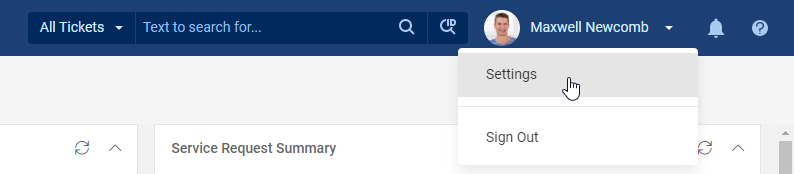
Settings page
The Settings page lets you customize your personal preferences for working in Alloy Navigator Express. You can select an appearance mode (System, Light, or Dark), adjust how many records are shown per page, enable or disable time and date display options, control performance settings, and configure your default search behavior. You can also manage how object selection dialogs are populated, choose whether records open in a new tab, and change your password.
Setting the appearance mode
You can choose how the Web App and Admin Center look by selecting one of the following appearance modes:
-
System: Follows the appearance settings of your device or browser (Light or Dark).
-
Light: Uses a light color scheme regardless of your system settings.
-
Dark: Uses a dark color scheme that can reduce eye strain and improve visibility in low-light environments.
Your selected mode takes effect immediately and is stored as part of your personal settings. The same mode will be applied when you use the Admin Center.
Adjusting the general view settings
-
Number of rows per page: Sets the maximum number of rows on a page. For details, see Limiting the number of rows per page below.
-
Always prepopulate object selection dialogs with data: Controls whether to show selection Select object from list dialogs prepopulated with data or display them empty. Empty selection dialogs are reasonable when your network connection is slower and the number of records to display is large. For details, see Show empty selection dialogs below.
-
For optimal performance, limit the number of records to retrieve to: Sets the maximum number of records that data views can contain without affecting the performance. When a view contains more records, Alloy Navigator Express retrieves only the maximum possible number of records and shows a warning message. For details, see Change the limit of records to retrieve below.
TIP: If large views are affecting performance, consider applying filters instead of lowering the record limit. Filters narrow down the data displayed and help maintain optimal performance. For details, see Filter tab.
-
Open records in new tab/window: Specifies whether to open any object record in a new browser tab or window, depending on your web browser's settings. For details, see Managing object windows behavior below.
-
Date format options: Specifies the required date format. For details, see Specifying the date and time formats below.
-
2-digit year: When enabled, only the last two digits of the year will be displayed.
-
Abbreviate month: When enabled, the month will be represented by three letters.
-
-
Time format options: Specifies the required time format. For details, see Specifying the date and time formats below.
-
Display seconds: When enabled, seconds will be shown.
-
24-hour format: When enabled, the 24-hour format will be applied. Note that this setting is available only if the current locale uses a 12-hour format.
-
-
Save: Saves the changes made to the settings above.
Changing your password
If you use an account with standard authentication, i.e., type your user name and password to sign in to Alloy Navigator Express, you can change your password here.
-
Open the Settings window and click the Change Password button. The Change Password window opens.
-
Type your current password in the Old Password field.
-
Type a new password in the New Password field and retype it in the Confirm New Password field, then click OK.
-
Click Save.
Default search preferences
This section allows you to improve your search experience by setting a default starting point for searches. Choose one of the following options as your default search area:
-
Current: Selecting this option means that your searches will begin in the area where you are currently working.
-
Last used: Selecting this option will set your default search area to the location where you performed your most recent search. This is particularly useful if you frequently revisit specific sections of the system and want to maintain continuity in your search context.
-
Start here: This option offers maximum flexibility. With this choice, you can start your search from any point within the system or click within the Start here field and choose from a list of available object classes, each with its specific fields or attributes.
Customizing view options
Use the General view settings section to specify how to view records. Here you can set the number of rows per page, control whether to prepopulate selection dialogs with data, change the limit of records to retrieve, configure how to open object records, and specify the desired date and time formats.
-
 Limiting the number of rows per page
Limiting the number of rows per page
-
Under Grid Options, enter the maximum number of rows in the Number of rows per page field.
-
Click Save.
-
-
 Show empty selection dialogs
Show empty selection dialogs
-
To show empty selection dialogs, clear the Always prepopulate object selection dialogs with data check box.
To view records in such an empty Select object from list dialog, you will need to first enter your search criteria and then click Search.
-
To display selection dialogs populated with records, select the Always prepopulate object selection dialogs with data check box.
-
Click Save.
-
-
 Change the limit of records to retrieve
Change the limit of records to retrieve
All Alloy Navigator Express records are stored in the database and retrieved when necessary. For optimal performance, Alloy Navigator Express limits the number of records to retrieve.
The default limit is 1000 records per data view. You can increase or decrease the default limit, but you cannot remove the limitation.
-
In the For optimal performance, limit the number of records to retrieve to field, enter the critical number of records in a grid. For ways to improve the performance, see Improving view performance.
-
Click Save.
IMPORTANT: When your view exceeds the limit, the retrieved records may be not the ones you expect to see. To control this issue, we recommend that you define a sort order by applying filters.
-
-
 Managing object windows behavior
Managing object windows behavior
When you double-click a grid record, the record details appear. You can control whether to open object records in a new window (a new browser tab) or not.
-
Click your user name on the right top corner and then click Settings. The Settings page opens.
-
Under Grid Options section, select or clear the Open records in new tab/window check box, correspondingly.
-
Click Save.
-
-
 Specify the date and time formats
Specify the date and time formats
Use the Date format options and Time format options sections to specify the required date and time formats.
-
To display only the last two digits of the year, in the Date format options section enable 2-digit year.
-
To display the month represented by three letters, in the Date format options section enable Abbreviate month.
-
To show seconds, in the Time format options section enable Display seconds.
-
To apply the 24-hour format, in the Date format options section enable 24-hour format. Note that this setting is available only if the current locale uses a 12-hour format.
-
Click Save.
For example, selecting the following options will result in the most compact date format, such as Jan 3, 24, 21:49:
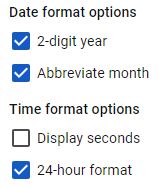
-