Configuring Processing Statements
Processing statements consist of conditional workflow operations that define how the Mail Connector affects objects in the system. There are two types of operations the Mail Connector can perform, namely updating objects and creating new objects.
The default processing statement uses the following logic:
-
If the e-mail message is part of a communication thread related to an existing Incident, Change Request, Problem, Work Order, Service Request, Purchase Order, or Approval Request, the Mail Connector updates that existing object.
-
Otherwise, the Mail Connector creates a new Incident.
The update and create operations are performed through workflow Service Actions configured for the Mail Connector. When you create a Mail Connector job, Alloy Navigator automatically searches for existing Service Actions and populates the default processing statement with them. The figure below illustrates the default statement from the default workflow.

INFO: For details on Alloy Navigator’s default workflow, see Alloy Navigator How Tos.
The first criteria IF (%[EML ObjectRef]% is not blank) checks whether the message is part of a thread initiated for an Alloy Navigator object, i.e. whether the system parsing rule has detected the object ID in the e-mail.
-
If the first criteria returns TRUE, meaning the message contains the ID of an active object, the nested
IFcriteria determines which Service Action needs to be applied to update the object, depending on the object class. - If the first criteria returns FALSE, meaning there was no ID of an active object found in the message, Alloy Navigator creates a new Incident using the corresponding Service Action.
NOTE: The ObjectRef virtual field contains the ID of an active object. When an object is inactive (closed Ticket, retired Computer etc.), its ID is placed in the InactiveObjectRef virtual field.
In addition to logic in the main conditional statement, the Mail Connector creates new Person records when the message sender cannot be matched to any existing Person record.
To configure processing rules for a Mail Connector job, follow these steps:
-
From the Sidebar, navigate to E-mail Processing > Mail Connector. Double-click an existing Mail Connector job or click New to create a new one. The Mail Connector dialog box appears.
- Go to the Processing tab. Under Operations, view the default processing statements.
NOTE: Click the plus (+) icon next to the node you want to expand or the minus (-) icon next to the node you want to collapse. To expand or collapse all nodes, click Expand All or Collapse All.
- By default, Alloy Navigator updates objects if the first
IFcriteria returns TRUE, meaning that the message contains the ID of an active object. You can specify a Service Action for updating objects (Update Task) as follows:In the nested criteria group, click the matching criteria for the desired object class and click New > Update Object. The Update Object dialog box opens.

In the Update Existing drop-down list, select an object class.
- In the [Object Class] field, review the default expression
%[EML ObjectRef]%, which returns a reference to an active object identified by the object ID from the incoming e-mail message.INFO: For understanding the system parsing rule, see Configuring Parsing Rules.
If you need to customize the expression, click the Expression Builder button and make your changes in the Build Expression dialog box that opens.
NOTE: To insert a placeholder for an e-mail field, use the E-mail Fields placeholder category. In addition to standard e-mail fields such as To and Subject, this section contains virtual e-mail fields that you have defined in the Parsing section of the Settings.
INFO: For instructions on inserting placeholders, see Inserting Placeholders.
- Click the ellipsis button in the Using Action field and double-click the Update Task that you want to use.
NOTE: You can configure this Update Task in the Workflow and Business Logic > [Module] > [Object Class] > Workflow > Actions > Service Actions section of the Settings. For instructions, see Adding Update Service Step Actions.
Click OK to close the Update Object dialog box.
- By default, Alloy Navigator creates objects if the e-mail message contains no object ID (i.e. if the first
IFstatement returns FALSE). You can specify a Service Action for creating objects (Create Action) as follows:Click the
ELSEstatement , then click New > Create Object. The Create Object dialog box opens.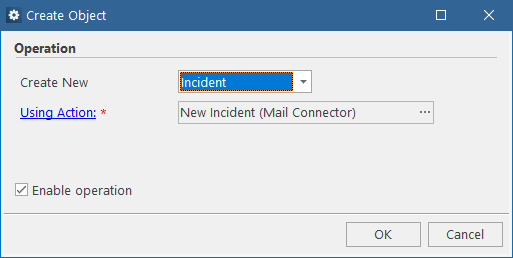
In the Create New drop-down list, select an object class.
- Click the ellipsis button in the Using Action field, then double-click the Create Action that you want to use.
NOTE: You can configure this Create Action in the Workflow and Business Logic > [Module] > [Object Class] > Workflow > Actions > Service Actions section of the Settings. For instructions, see Adding Create Service Actions.
Click OK to close the Create Object dialog box.
- All Service Actions specified in processing rules are enabled by default. To temporary disable a Service Action, right-click an operation and choose Disable Operation from the pop-up menu. To re-enable disabled operations, choose Enable Operation.
NOTE: You can modify any of the default criteria, change the execution order of operations or statements, remove operations or statements, or create your own conditional statement, if you need to. For instructions on inserting placeholders, see Building Conditional Statements.
NOTE: When building criteria, use the E-mail Fields placeholder category to insert a placeholder for an e-mail field. In addition to standard e-mail fields such as To and Subject, this section contains virtual e-mail fields that you have defined in the Parsing section of the Settings.
For details about the Parsing section, see Configuring Parsing Rules. - Specify a Service Action for creating Person records (Create Action, which will be used when the message sender cannot be matched to any existing Person record) as follows:
- Click the ellipsis button in the Create Persons field, then double-click the Create Action for the Mail Connector that you want to use.
NOTE: You can configure this Create Action in the Workflow and Business Logic > Organization Management > Persons > Workflow > Actions > Service Actions section of the Settings. For instructions, see Adding Create Service Actions.
- Click the ellipsis button in the Create Persons field, then double-click the Create Action for the Mail Connector that you want to use.
- Optionally, if you want the original message to be attached, select the Attach original e-mail message to object/activity check box.
When the Mail Connector creates objects, the e-mail message will be attached to those objects. When it updates objects and adds entries to the object’s Activity Log, the original e-mail message will be attached to the respective Activity record.
NOTE: When the incoming message has attachments, the Mail Connector adds them to the created object or the respective Activity record regardless of the Attach original e-mail message to object/activity check box state. For details, see Processing E-mail Attachments.