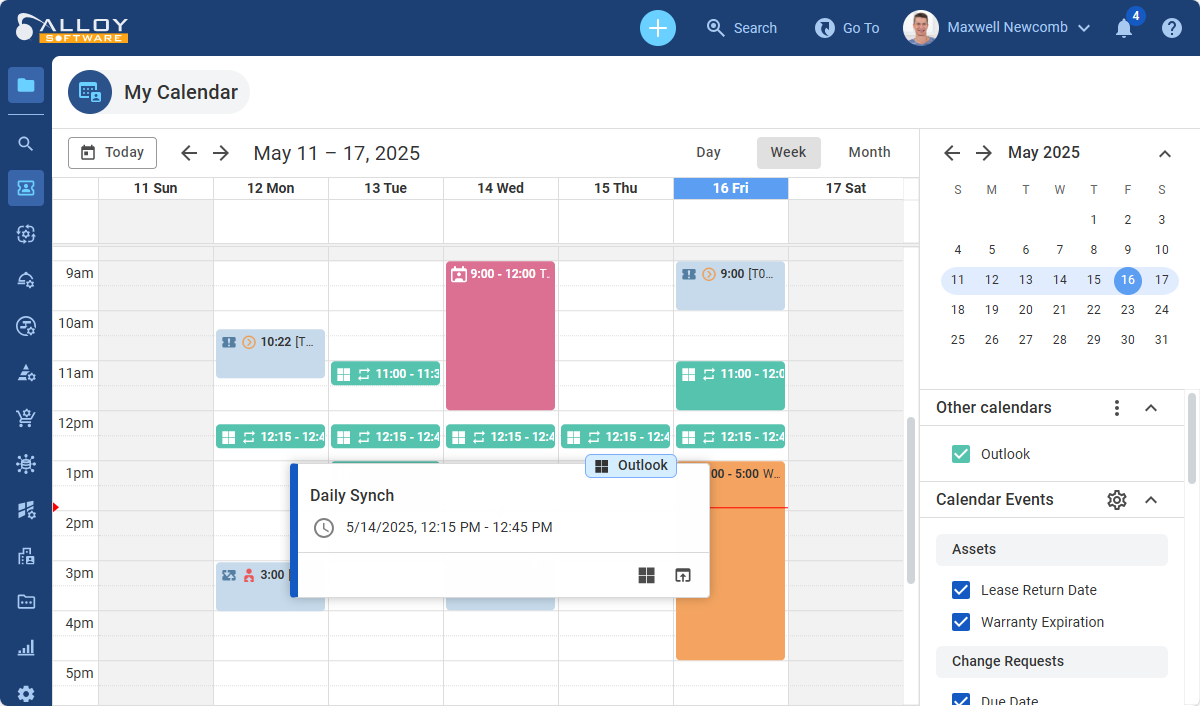Adding Outlook calendar to My Calendar
Introduced in 2025
My Calendar seamlessly and securely integrates with Microsoft 365, automatically syncing your Outlook meetings and events alongside Alloy Navigator Express activities, such as ticket due dates and contract expiration dates. This article explains how to sync your Outlook calendar with your Alloy Navigator Express.
NOTE: Before you can add your Outlook calendar, your Alloy Navigator Express administrator must enable and set up Microsoft 365 integration using the Admin Center. For detailed instructions for administrators, see Configuring integration with Microsoft 365.
To add Outlook calendar to My Calendar:
-
Access My Calendar (go to My Work > My Calendar).
-
Expand the Other Calendars pane in the right side bar under the mini-calendar and click Add Outlook calendar.
-
Sign in to Microsoft 365. If you are already signed in with your Microsoft 365 credentials, this step may be skipped.
-
In the Permissions requested dialog, review the permissions requested by the app, and click Accept to grant consent.
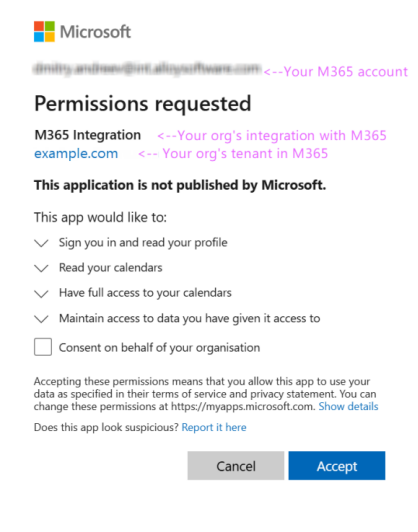
-
Optionally, change the default calendar name "Outlook." This is the name that appears under Other calendars, where you can toggle the display of Outlook events .
-
Choose a color the Outlook events will have in My Calendar.
-
Click Create.
Once complete, your Outlook events will appear in My Calendar and will be visible only to you. You can view basic event details and open them in Outlook with a single click. Please note that My Calendar is read-only for Outlook events. You can see their dates and titles, but any changes must be made in Outlook.
TIP: Use the checkbox next to your calendar name to enable or disable the display of Outlook calendar events.