Viewing and restoring archived tickets
Alloy Navigator Enterprise On-Prem only
Microsoft SQL Server only
The Archiving feature removes old closed tickets from the production database, making them no longer available to users. However, as the administrator, you can browse through archive databases in the Settings App, view archived tickets, and restore individual tickets as needed. Once restored, tickets will reappear in the production database and become accessible to users again. Learn how to view archived tickets and restore the ones you still need.
Limitations for restoring archived tickets
Archived tickets retain all details, except for Related Objects and History data. However, when restoring, there's an additional limitation. Once archived, tickets have their references to other objects replaced with text identifiers, which means these references cannot be restored along with the tickets.
| Unrestorable ticket data | Details |
|---|---|
| Related objects | References to other objects presented on the Related Objects tab are not archived and therefore cannot be viewed or restored. |
| History | Ticket history presented on the History tab is not archived and therefore cannot be viewed or restored. |
| Referenced CIs | References to CIs associated with archived tickets via the Related CI field can only be viewed as text, but cannot be restored. |
| Referenced tickets | References to other tickets associated with archived tickets via the Related Problem, Change Request, Parent Ticket, Child Tickets, and other fields can only be viewed as text, but cannot be restored. |
| Some attributes of ticket activities and calculated values | Some activity attributes, including Category, Published, and Time Spent), and calculated values, such as Time Spent and Cumulative Time Spent, can only be viewed, but cannot be restored. |
Version compatibility
You can not directly browse archive databases created with earlier versions of Alloy Navigator. When you access an old archive database for the first time, you will be prompted to update it to the latest version.
Make sure to allocate sufficient time for this process, as all other operations within the Settings App will be blocked during the update. If necessary, you can pause the update using the Break button. When restarted, the process will resume from where it left off, and your data will remain intact. We recommend updating your archived databases as part of your post-migration activities to ensure smooth operation.
View and restore archived tickets
You can browse archive databases, view archived tickets, and restore them.
NOTE: Restored tickets will have new ticket numbers and a special record in the Activity Log: "Ticket restored: Ticket was restored from archived ticket [Old ticket number]."
To view or restore archived tickets:
-
In the Settings App, navigate to Services > Archiving > Archive Databases.
-
In the middle pane, you can see the list of archive databases along with object classes: Incidents, Work Orders, etc. Choose a database and an object class to view.
-
In the right pane, you can see a data view showing tickets from a chosen class. This view is a standard data view, with standard filtering, sorting, grouping, and view customization capabilities.
-
-
To view detailed information about a ticket, double-click it in the data view. You can also select a ticket and click Open.
The Archived object window opens.
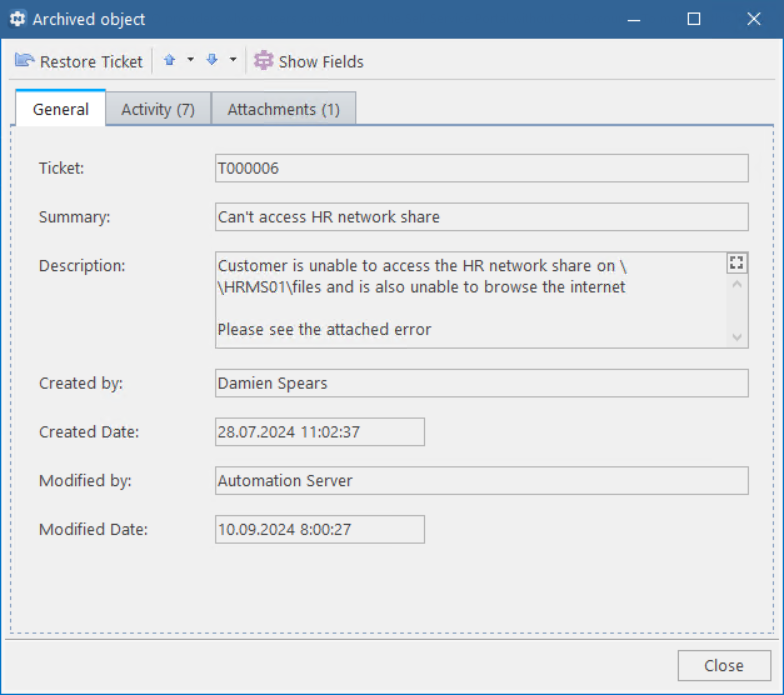
he Archived object window includes the General, Activity, and Attachments tabs. Initially, the General tab does not show all available fields.
To view more fields, click Show Fields and choose the ones you need. The new fields will appear on the General tab.
-
To restore a ticket, click the Restore Ticket button in the Archived object window.
You can also restore tickets directly from the data view, without viewing their details first. Simply select the tickets you want to restore and click Restore Ticket in the module menu at the top of the data view.
IMPORTANT: Restoring creates new tickets as copies of the archived ones, resulting in new ticket numbers. Once Alloy Navigator restores a ticket, it will display a message with the new ticket number.