Actions
Actions consist of Interactive Actions and Service Actions.
Interactive Actions
There are two types of interactive Actions:
-
Create Actions — These Actions are used to define how new objects are created and initialized. Every object must have at least one Create Action. If needed, you can have multiple Create Actions that would employ a different initialization logic based on the specific scenario.
-
Step Actions — These Actions are used on existing objects for the purpose of performing steps of a business process. These steps may be used to further an object's lifecycle or to perform general actions such as adding notes.
The Aspects of Interactive Actions
The workflow management mechanism allows you to control which Actions are available at different phases of an object’s lifecycle. This ability not only maintains the consistency of your workflow, it also simplifies technicians’ daily tasks by providing them only with the options they need at any given time.
The following aspects
What inputs are required to perform the step
Practically every Action requires input data, in one form or the other. Input data may come in the form of property values predefined in an object template, or entered by the user through a dialog box or a wizard. For example, when selecting the “Assign to...” Action, the system can ask you who to assign the Ticket to and require a note with some additional comments to pass along to the assignee.
How the step affects the object and other participants of the business process
As objects progress through their lifecycle, their properties change, and these changes may also affect other objects and people involved. Some changes can be as simple as updating the status, others may involve additional fields. For example,
When in the lifecycle of an object the step can be applied
Not just any
Who can perform the step
Usually, people involved in a business process have different roles that define what they can or can’t do with an object. For example, you may want to design your
Action Bar
Once Actions have been configured, they are available for technicians. They appear on the Module menu bar in two sub-menus:
-
New — this sub-menu contains commands for Create Actions
-
Actions — this sub-menu lists all available Step Actions
In the object details window,
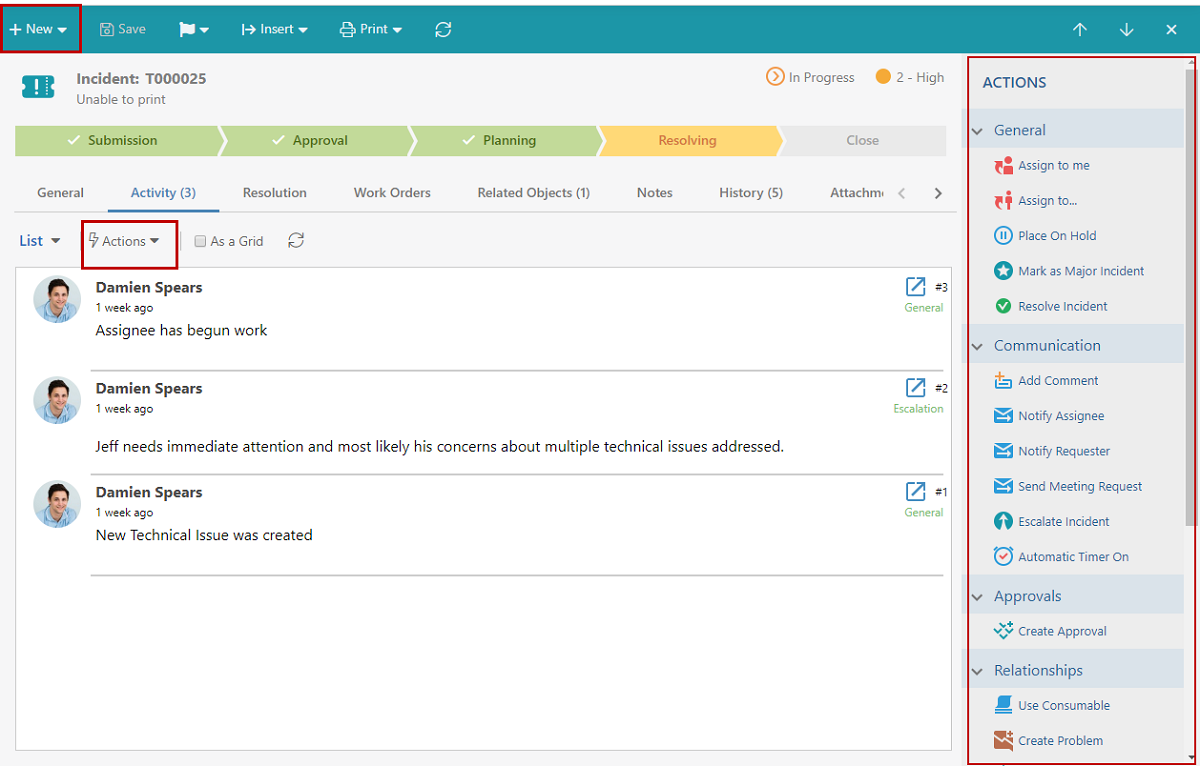
NOTE: You can configure Alloy Navigator to hide unavailable
In the Web App, technicians can also access ![]() in the leftmost column of the grid.
in the leftmost column of the grid.
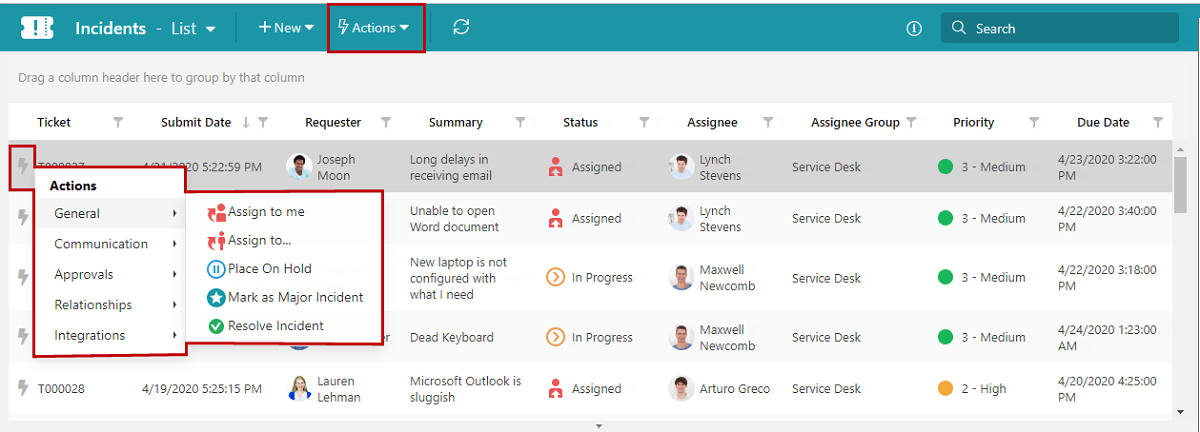
When technicians complete
NOTE: The Action Bar is available in the Desktop App, Web App, and the Mobile App, although in the Mobile App it is implemented as a pull-down menu.