Administration Guide
Viewing Inventory Server Properties
You can view the properties of all Inventory Servers registered in the Alloy Discovery database as follows:
- In the Settings app, navigate to Services > Inventory Servers.
- View the list of Inventory Server instances that are currently registered in your Alloy Discovery database. The Inventory Server icon indicates the state of the server:
 — the Inventory Server is running
— the Inventory Server is running — the Inventory Server is stopped or not installed
— the Inventory Server is stopped or not installedNOTE: The Settings app only displays the state of Inventory Server instances. To start, stop, or restart an Inventory Server instance, you must use the Alloy Inventory Server Manager on the computer where this server is installed. For details, see Starting and Stopping the Inventory Server.
The following information is available for each server in the list:
- Name — the name of the computer hosting the Inventory Server instance;
- Version — the Inventory Server version;
- Audit Tools Version — the version of Alloy Audit Tools;
- Startup Account — the Inventory Server startup account;
- Check Time — the last time the server confirmed its active status. If the last check time is more than one minute ago, the server is considered inactive and its state icon turns gray.
- To view the details of a particular Inventory Server instance, double-click its record to bring up the Inventory Server [Server Name] dialog box.
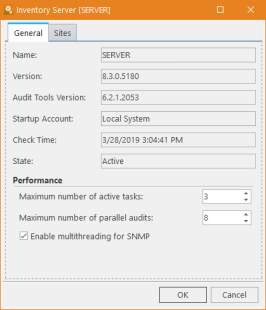
The Performance section allows you to configure the instance to perform multiple different Inventory Server tasks simultaneously and manage multithreading for SNMP.
INFO: For details, see Tuning Inventory Server performance.
- If you want to view the list of Sites associated with this Inventory Server, click the Sites tab.