Customizing data views
This article explains how to customize data views in AlloyScan to display exactly what you want to see.
A data view is a visual representation of structured data in a tabular format, such as a list of devices in the Inventory section or a list of user accounts in the Admin Center's Users section. Each row in a data view represents a single record, such as an audited device or user account, with specific details displayed across columns. Typically, data views show only a limited set of columns by default, with some hidden. You have control over how much details your data views display. Once a data view shows what you need, you can sort and filter the displayed information for quick and efficient data analysis.
Organizing columns
In a data view, each column represents a specific record field. You can show and hide columns and change their display order. Please note that adding too many columns may clutter your interface.
To start organizing columns, click Customize view (![]() ) in top-right corner of the data view. This action opens the Customize view dialog box.
) in top-right corner of the data view. This action opens the Customize view dialog box.
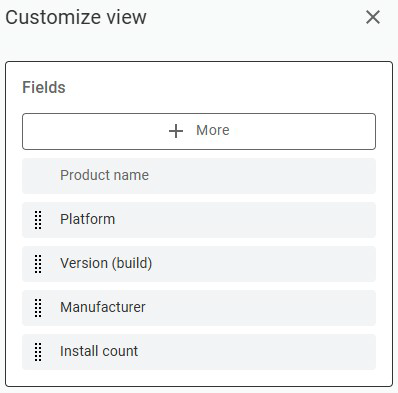
Adding columns
If the field you want to include is not visible in the initial list, click the + More button and choose the required field from the list.
Changing column order
You also have the ability to change the display order of the columns in the data view. To rearrange the columns, click anywhere inside the field that represents the column you want to move and drag it to the desired position in the column order.
Removing columns
To remove a field from the display:
-
Locate the field you want to remove in the list of selected columns.
-
Click on the three vertical dots icon associated with that particular field. A menu with additional options is displayed.
-
Select Remove.
NOTE: The top item in the list is a system column. This column is fixed and cannot be hidden or rearranged.
Data views for hierarchical structures, like device groups in the Inventory section, have the Apply to all subgroups checkbox in this dialog box. Keep the checkbox selected to immediately apply your view customizations to all existing subgroups.
Click Save to apply and save your changes.
Sorting and filtering records
See how you can sort and filter records in a data view.
Sorting |
|
|---|---|
|
|
To sort records in a data view, click on the header of a column you want to sort by and observe the arrow that appears. The up arrow indicates ascending sort order, while the down arrow indicates descending order. To change the sorting order, click the column header again. You can only sort a data view by one column at a time. In the screenshot on the left, the records are sorted by platform, in descending alphabetical order. |
Filtering |
|
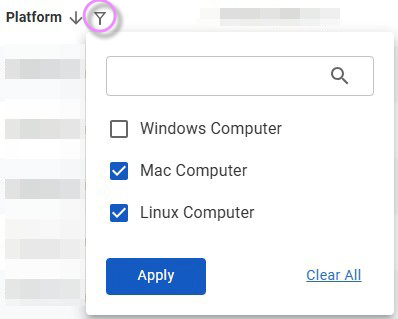
|
To filter records by a column, click the filter icon in the column header. This will display a list of all unique column values in the data view. Then, select the values by which you want to filter the records. You can filter a data view by multiple values of multiple columns. Filtered columns receive a colorful filter icon in their header. In the screenshot on the left, the records are filtered by platform, with the Windows platform filtered out. |
