Using the Print Preview toolbars
By default, the Print Preview window contains the Ribbon with command buttons toolbars and the Quick Access Toolbar with mini-buttons for the most useful commands. These commands allow you to modify your quick report appearance. You can also customize the Print Preview toolbars.
The list of command icons are described in the table below.
| Icon | Command | Description | Shortcut Key |
|---|---|---|---|
|
|
Load Report |
Loads the report from an .rps file and opens it in the Print Preview window. |
CTRL+O |
|
|
Unload Report |
Unloads (closes) the open .rps report file. |
CTRL+F4 |
|
|
Save Report |
Saves the current quick report into an .rps file. |
CTRL+S |
|
|
Design Report |
Brings up the Format Report window for changing the report design. |
CTRL+D |
|
|
Rebuild |
Updates current quick report. |
CTRL+F5 |
|
|
|
Prints the current quick report with the default print settings. |
|
|
|
Print Dialog |
Brings up the standard Print window for tuning print settings. |
CTRL+P |
|
|
Export To PDF |
Exports the current quick report to the .pdf format. |
|
|
|
Page Setup |
Brings up the Page Setup window for setting up page properties. |
|
|
|
Format |
Allows you to specify format parameters for the current quick report. |
|
|
|
Format Report Title |
Allows you to specify the report title and its properties. |
|
|
|
Format Report Footnotes |
Allows you to add footnotes to the current report. |
|
|
|
Format Page Numbering |
Allows you to specify page numbering settings for the current report. |
|
|
|
Format Date and Time |
Allows you to specify date and time settings for the current report. |
|
|
|
Background |
Allows you to select a background color for the report pages. |
CTRL+K |
|
|
Fit to Page |
Shrinks the font size so all report columns fit across one page. |
|
|
|
Whole Page |
Displays the whole report page within the Print Preview window. |
CTRL+1 |
|
|
Two Pages |
Displays two report pages within the Print Preview window. |
CTRL+2 |
|
|
Four Pages |
Displays four report pages within the Print Preview window. |
CTRL+4 |
|
|
Multiple Pages |
Lets you select the number of report pages (up to six) to display within the Print Preview window. |
|
|
|
Zoom |
Lets you specify the zoom percentage. |
|
|
|
Zoom Percent 100% |
Zooms the previewed report page to 100%. |
CTRL+\ |
|
|
Zoom Page Width |
Fits the report page to the window width. |
CTRL+0 |
|
|
Zoom Widen to Source Width |
Displays all report pages in the Print Preview window. |
CTRL+W |
|
|
Next Page |
Jumps to the next report page. |
PAGE DOWN |
|
|
Previous Pages |
Jumps to the previous report page. |
PAGE UP |
|
|
Navigation |
Allows you to navigate through the current report pages. |
|
|
|
Active Page |
Lets you specify the number of page where you want to jump. |
|
|
|
First Page |
Jumps to the first report page. |
HOME |
|
|
Last Page |
Jumps to the last report page. |
END |
|
|
Thumbnails |
Shows thumbnails for the report pages. |
CTRL+U |
|
|
Header and Footer |
Displays Header and Footer tab and allows you to specify header/footer settings. |
|
|
|
View |
Allows you to display Margins, Margins Bar and status bar for the current preview layout. |
|
|
|
Insert Page Number |
Inserts a [Page Name] placeholder to the header/footer part. |
SHIFT+ALT+P |
|
|
Insert Number of Pages |
Inserts a [Total Pages] placeholder to the header/footer part. |
|
|
|
Insert Page Number of Pages |
Inserts a [Page # of Pages #] placeholder to the header/footer part. |
|
|
|
Insert Date and Time |
Inserts a [Date & Time Printed] placeholder to the header/footer part. |
|
|
|
Insert Date |
Inserts a [Date Printed] placeholder to the header/footer part. |
SHIFT+ALT+D |
|
|
Insert Time |
Inserts a [Time Printed] placeholder to the header/footer part. |
SHIFT+ALT+T |
|
|
Insert User Name |
Inserts a [User Name] placeholder to the header/footer part. |
|
|
|
Insert Machine Name |
Inserts a [Machine Name] placeholder to the header/footer part. |
|
|
|
Switch To Left Header/Footer Part |
Allows you to insert a placeholder to the left of a header/footer part. |
|
|
|
Switch To Center Header/Footer Part |
Allows you to insert a placeholder to the center of a header/footer part. |
|
|
|
Switch To Right Header/Footer Part |
Allows you to insert a placeholder to the right of a header/footer part. |
|
|
|
Close Print Preview |
Closes the Print Preview window. |
|
Customizing the Print Preview toolbars
You can customize the appearance of the Print Preview window as follows:
You can also add custom toolbars or set additional toolbar options using the Customize window (for details, see Customizing toolbar options).




















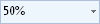
























 and select More Commands from the pop-up menu.
and select More Commands from the pop-up menu.