Working with boards
Introduced in 2024.2
Updated in 2025
Kanban-style boards offer a powerful, intuitive way to visualize and manage your work - whether you're handling tickets, such as incidents, service requests, or work orders, or tracking project tasks. Instead of sifting through lists, boards provide a clear, status-based view of your workload, helping you track progress and stay organized. This article introduces the feature and shows you how to navigate and use it effectively.
You can access boards from the Boards page in the My Work section.
Getting started with the auto-created board
When you first access My Work > Boards, you'll see the Open
Each card - whether for a ticket or a project task - shows key details at a glance: the item number, due date, priority, description, and assignee. Use the hamburger menu to perform actions, move items through workflow steps, or open the item for full details. As work progresses, items move between columns in real time, keeping your board current.
To customize the board, click the gear  button in the upper-right corner. This opens the Customize Board pane, where you can view the board's properties and adjust them as needed, and save the temporary board as a new, permanent one. Customization options include choosing which columns to display, filtering
button in the upper-right corner. This opens the Customize Board pane, where you can view the board's properties and adjust them as needed, and save the temporary board as a new, permanent one. Customization options include choosing which columns to display, filtering
INFO: For details, see Customizing boards.
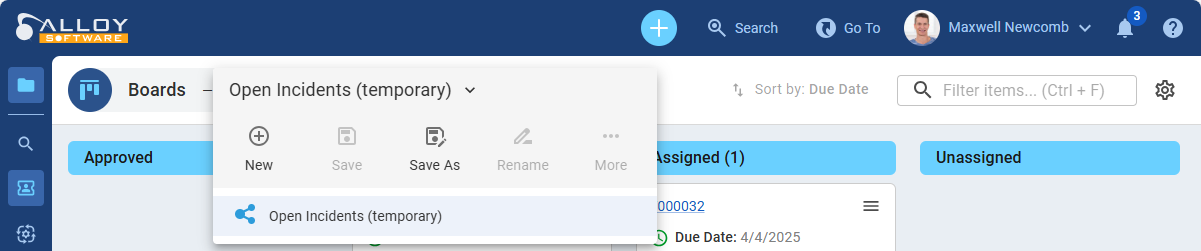
Collapsing and expanding columns
The arrows on the right allow you to collapse or expand a column.

Clicking the arrows collapses the column, turning its name vertical and hiding the ticket cards within it.
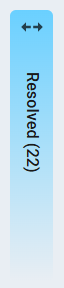
This Collapse / Expand feature is useful when:
-
You want to free up space for more important columns
-
Certain statuses contain tickets that don't require frequent attention
-
You need to focus on active work while keeping other statuses accessible
To expand the column back, click the arrows again, restoring its original horizontal layout and displaying the ticket cards inside.