Accessing components
To access individual components, do either of the following:
-
Display the Sidebar, open the appropriate group on the Sidebar, and click the desired icon
-
Choose Go > [Component] on the menu bar
Once you have opened a component, its view is shown in a tab in the Workspace Pane. The tab name displays the component name followed by the view name in brackets.
If you have already opened a component during the current Alloy Navigator session, you can access it by clicking the tab with the component’s name. If many components are open, and all tabs don’t fit in the window, the down, back, and forward navigation arrows appear in the upper right corner of the tab bar. To access a component, you can click the down arrow and choose the component from the drop-down list.
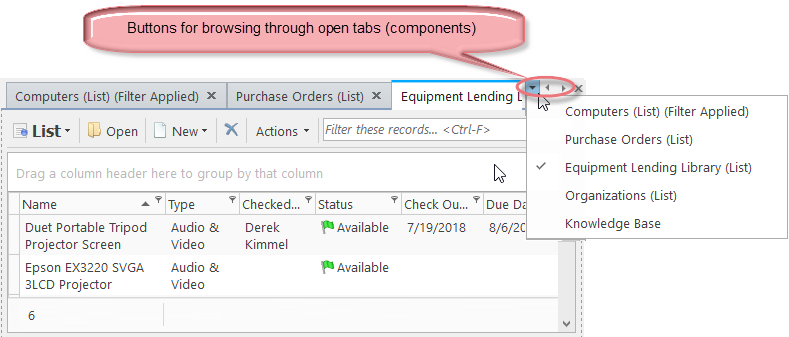
You can also click the back and forward arrows to scroll through the tabs.
You can open several instances of same component by holding down the SHIFT key while opening the component. This allows you to work with different (e.g. filtered) views of the same component at the same time.
To close a component, right-click on the tab's name and choose Close Tab from the pop-up menu. To keep this component open and close all other components, choose Close Other Tabs from the pop-up menu.
NOTE: If you have more than one tab open, you can press CTRL+W keys to close the current tab. If you have any unsaved changes, you’ll be asked if you want to save the changes before closing that particular tab.
Saving the current layout of tabs
If Alloy Navigator is configured to restore saved tabs from your previous session at startup, you can save the set of tabs you have open. To save your tab layout, right-click the name of any tab and choose Save Tabs from the pop-up menu. For details on configuring Alloy Navigator startup behavior, see Applying general preferences.