Customizing toolbar commands
You can add and remove commands to and from the other toolbars, and you can reset the defaults if they have changed.
To customize a toolbar’s commands:
-
Right-click on any toolbar and choose Customize from the pop-up menu.
-
Click the Commands tab to show all of the possible commands for the Standard Toolbar and GoTo Toolbar.
-
Click the category on the left to show the associated commands on the right.
-
To add a command to a toolbar, drag the command from the list onto the toolbar. For example, you can drag the Go To option (under the Search category) onto the Standard Toolbar.
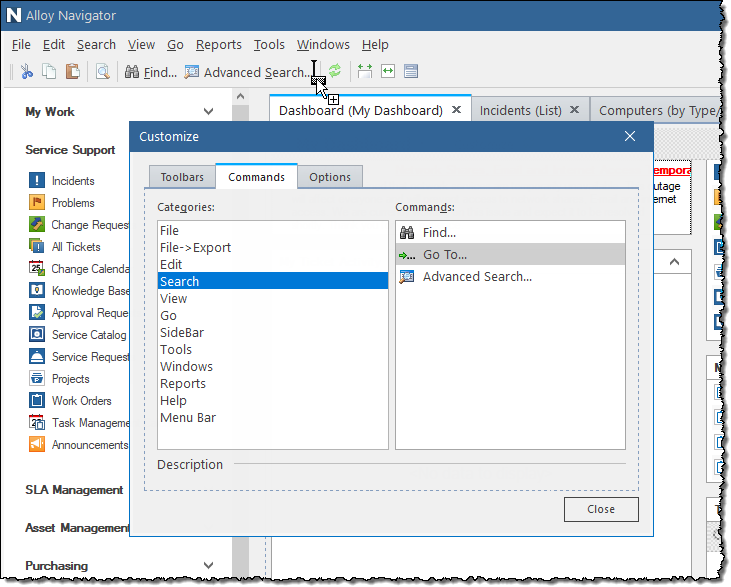
-
To remove a command from a toolbar, drag the command from the toolbar to the appropriate list of commands.
NOTE: You can always reset the default toolbar settings.
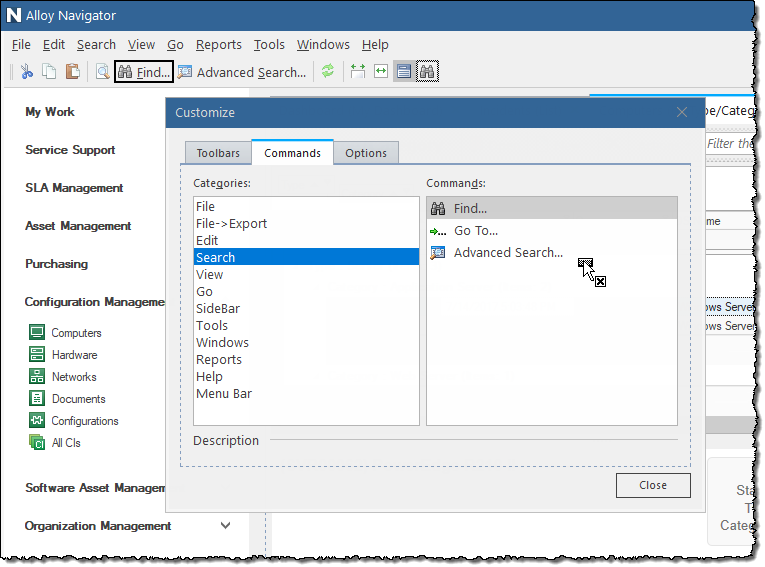
-
To reset the default settings for a toolbar, in the Customize window, click the Toolbars tab, select the toolbar, and click Reset.
-
Click Close.