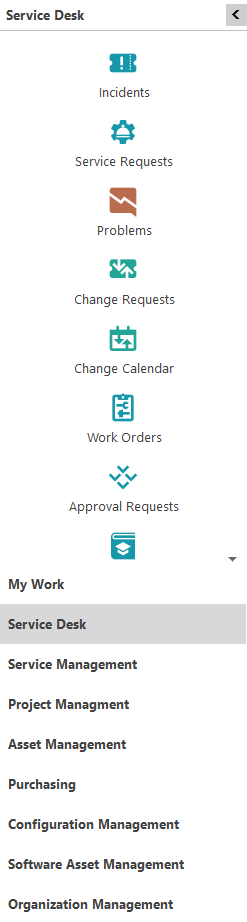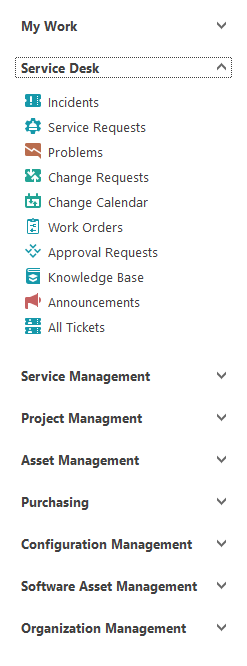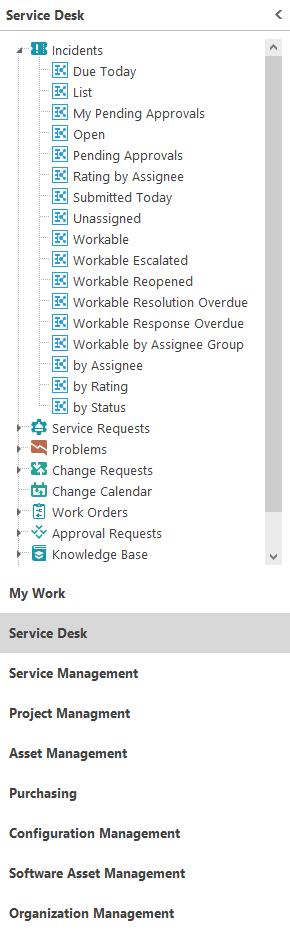Display options
With display options, you can customize the Desktop App appearance: change the style (skin), choose how the Sidebar looks, and change the font.
NOTE: The Desktop App style and font also apply to the other Alloy Navigator components installed on your computer, such as the Settings App, the Database Management tool, etc.
Options window - Display tab
You use the Display tab of the Options window to customize the appearance of the Desktop App. To access the Options window, select Tools > Options from the main menu.
Common Controls Styles section:
-
Style Name - the Desktop App style, or skin. For details, see Changing the appearance of the Desktop App.
Special Controls Appearance section:
-
Main Sidebar - the style of the left navigation bar from where you can access Alloy Navigator components. For details, see Changing the Sidebar style.
Font Customization section - specifies the font for the most of screen elements: grids, lists, the Sidebar, the Action Bar, dashboard widgets, etc. For details, see Changing the font.
-
Use system font - the operating system's default system font.
-
Use custom font - the custom font and its size. The list contains all fonts installed on your operating system.
Applying display options
Click a task to see detailed instructions:
-
 Changing the appearance of the Desktop App
Changing the appearance of the Desktop App
Alloy Navigator is shipped with several styles, or skins.
To change the Alloy Navigator style:
-
Select Tools > Options from the main menu. The Options window opens.
-
Click the Display tab.
-
Under Common Controls Styles, select the appearance style from the Style Name drop-down list.
-
Click Apply to preview the new style. Click OK to save your changes.
-
-
 Changing the Sidebar style
Changing the Sidebar style
Alloy Navigator displays the Sidebar in one the following styles:
-
Navigation Bar - Displays the expanded section at the top. The expanded section contains large navigation icons. Clicking an icon opens the selected Alloy Navigator component in the workspace panel on the right.
-
Task Pane - Displays the expanded section in the list of other sections. The expanded section contains small navigation icons. Clicking an icon opens the selected Alloy Navigator component in the workspace panel.
-
Modules and Views - Displays the expanded section at the top. The expanded section contains small icons for navigation to Alloy Navigator components and links to all views available for each component. Clicking a component icon opens the selected component in the workspace panel on the right; clicking a view link applies the selected data view to the data grid.
To change the Sidebar style:
-
Select Tools > Options from the main menu. The Options window opens.
-
Click the Display tab.
-
Under Special Controls Appearance, select the style from the Main Side Bar drop-down list.
-
Click Apply to preview the new style. Click OK to save your changes.
Alternatively, you can right-click anywhere in the Sidebar, choose Customize from the pop-up menu to bring up the Customize Side Bar window, select the desired style from the Style drop-down list, and click OK. For details, see Customizing the Sidebar.
-
-
 Changing your font
Changing your font
By default, the Desktop App uses the system font from your Windows settings. You can choose a different font from the list of fonts installed on your system.
To change the font:
-
Select Tools > Options from the main menu. The Options window opens.
-
Click the Display tab.
-
Under Font customization, click Use custom font and select the font and size.
TIP: You can always revert back to the default system font by clicking Use system font.
-
Click OK.
-