Creating Collections
In addition to pre-defined Collections, you can create your own Collections for Computers or for Network Devices as follows:
- Select File > New from the main menu and choose either Computer Collection, Chromebook Collection or Device Collection. The Collection [Collection Name] dialog box opens.
NOTE: Alternatively, you can double-click the last line in the Computers, Chromebooks or Network Devices subsections of the Collections section in the Sidebar.
- Type in a Collection name and optionally enter a description.
- If you want to use static inclusion, click the Static Members tab. To add one or more members to the Collection, select those computers or devices in the Available list and click Add. You can use the Remove button to remove nodes from the Collection.
- If you want to use dynamic inclusion, click the Inclusion Rules tab and specify one or more inclusion rules for this Collection. The rules are based on the values reported in audit snapshots.
- To add an inclusion rule:
- Click New to bring up the Inclusion Rule dialog box.

- Under Select a field, choose a computer or device attribute to base the rule on:
- Expand the category that contains the attribute. You may also need to expand a subcategory to navigate to the attribute. If you are creating a Computer Collection’s rule based on computer’s shares, printers, software, or services, skip step 2.
- Specify an inclusion rule as follows:
- Select a node attribute.
- In the Operator list, select an operator.
- If the selected operator uses the attribute value to compare with another value, type in a value in the Value field. You can view an example of an attribute value in the Example column.
For example, to create a rule for including computers with monitors with 22" and larger diagonal, expand the Hardware category, expand the Monitors subcategory, select the MON.Diagonal attribute, select the is greater than or equal to operator, and type in "22" in the Value field.
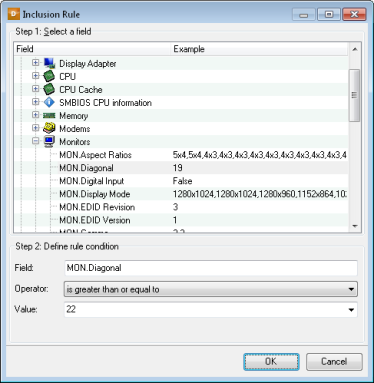
- If you want to base a rule on computer attributes from the Printers, Shares, Software, or Services categories, expand the Advanced node, expand the Shares, Printers, Software, or Services category, and specify the inclusion rule as follows:
- Each advanced category has an individual set of general logical conditions, such as Printers Installed and Printers Not Installed for Printers, Discovered Software and Absent Software for Software, etc. Select a general logical condition and view the list of available attributes under Define rule condition.
- Specify the conditions for computer attributes in the section below.
To specify a condition for the computer attribute, select a target attribute (from the drop-down list) and define an operator for this attribute. If the selected operator requires a value, type in the value. Use the plus and minus buttons to add more rule conditions or delete any conditions for each attribute you want to use.
NOTE: When you define multiple rule conditions for the computer attribute, the conditions will be connected with AND logic. It means that every condition must be met in order for the general condition to result in a match.
- Click OK.
- Click New to bring up the Inclusion Rule dialog box.